| |
MOLE Stereoは、走向・傾斜データを元に、次のグラフを作成するシステムです。
| シュミットネット投影 |
方位データをシュミットネット上に投影します。 |
頻度分布図
(コンター) |
方位データの頻度分布をコンターで表示します。 |
頻度分布図
(段彩) |
方位データの頻度分布を頻度(個)別に色分けして表示します。 |
| ローズダイアグラム |
走向データを方位別にグラフ化します。 |
|
| |
MOLE Stereoはフリーウェアです。どなたでも無料でご使用頂けます。
著作権は「株式会社 地質工学」が保有します。
このソフトの再配布は自由に行ってください。
業務での使用も可能ですが,販売することは出来ません。
このソフトウェアを運用した結果の影響については、いっさい補償致しません。
転載する場合や,リンクを張る場合はお手数ですが,担当者までメールを下さい。
プログラムに対するご要望やバグ等につきましても、担当者までメールでご連絡下さい。
MOLE Stereo担当者のメールアドレス→ |
|
| |

- 方位データをシュミットネットで下半球投影します。
- 極大点を表示する場合は[作図]>[極大点の追加]で極大点を作成してください。
- 極大点の位置変更はマウスを使用します。極大点のアイコンをマウスでドラッグして移動します。
- 極大点の方位を示すラベルも同様に移動することが出来ます。
- 複数の極大点を作成した場合はラベルが重ならないように移動してください。
- 図のタイトルは編集できます。
マウスでダブルクリック(又は右クリック)して表示された画面でタイトルを編集してください。
- グリッドの表示/非表示を選択出来ます。
|
| |
グリッド表示例

|
|
| |

- 方位データの頻度(個)分布状況を段彩表示します。
- [作図]>[ランク図にコンターを表示する]を選択すると、図中にコンターを重ね書きします。
- グリッドの表示/非表示を選択出来ます。
|
|
| |

- 各頻度(個)の総数を確認出来ます。
- 縦軸が頻度(個)横軸が出現数(個)です。
- 「頻度分布図(コンター)」で表示するコンターをこの画面で設定します。
- [作図]>[コンターの追加]でコンターを追加出来ます。
- 追加したコンターを[0.00]の位置からマウスでドラッグして移動します。
- 微調整をする場合は、[ランク編集]>[閾値の変更]で値(%)を直接入力することも可能です。
- 表示色は、[ランク編集]>[色の変更]で希望の色へ変更出来ます。
- 塗りつぶしのパターンは、[ランク編集]>[パターン]でリスト表示されるパターンへ変更出来ます。
- 画面サイズを変更した場合は、画面の大きさにあわせて再描画します。
|
|
| |

- [ランク分け]画面で設定したコンターに基づいて頻度分布をコンター表示します。
- コンターの色は[ランク分け]画面のコンターと同じ色が使用されます。
- 極大点・タイトルの編集については【2.シュミットネット投影】を参照してください。
- コンターの精密度は[設定]>[解像度の変更]で変更出来ます。
- 解像度は、編集中には「粗く」しておいて最後に「細かく」することによって作業の効率化を図れます。
- コンター内のパターンの変更方法は【4.ランク分け】を参照してください。
|
|
| |

- 走向データの方位毎に出現数をグラフ化します。
- タイトルの編集については【2.シュミットネット投影】を参照してください。
- 集計する角度は,[設定]>[角幅の変更]で変更出来ます。
分割数(360度を何分割するか)を入力してください。
|
| |

- 画面左側のデータグリッドに方位データを直接入力します。
- 入力は英数半角で行ってください。
- 空白行までを有効データとして採用します。(途中に空白行が有った場合、そこでデータが終了していると判断します。)
- 行数は100行が初期状態ですが、最下端行で入力を行うと10行ずつ行が増えるようになっています。
- 任意の位置で行の挿入・削除をする場合は右クリックの後にメニューから[行の挿入(削除)]を選択してください。
- MicrosoftExcel(R)からデータの貼り付けが出来ます。
- データ入力後、[作図]>[最新の情報に更新]を実行すると、入力したデータに基づいてすべての画面を描画します。
|
|
| |
データ入力の際の注意点
○方位の入力について
走向の方位はEとWのみ。
傾斜の方位はNとSのみが入力できます。
それ以外を入力した場合は正しく処理できませんのでご注意下さい。
○特異点について
面の走向方向がNSまたはEWで、且つ傾斜が90度の場合は、入力時に注意が必要です。
プロットしたい位置に応じて、下図を参考に入力してください。
|
| |
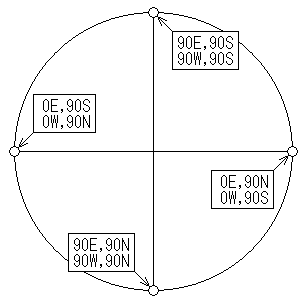 |
|
| |
 ダウンロードしたプログラムを実行し、画面の指示に従ってインストール作業を進めてください。
ダウンロードしたプログラムを実行し、画面の指示に従ってインストール作業を進めてください。
|
| |
 インストール作業が行えない場合は,ダウンロードページからWindowsインストーラをダウンロードしインストールしてください。
インストール作業が行えない場合は,ダウンロードページからWindowsインストーラをダウンロードしインストールしてください。
|
|
| |
 [コントロールパネル]>[アプリケーションの追加と削除]から「MOLE Stereo ステレオ投影システム」を選択して、[追加と削除]ボタンをクリックします。
[コントロールパネル]>[アプリケーションの追加と削除]から「MOLE Stereo ステレオ投影システム」を選択して、[追加と削除]ボタンをクリックします。
|
| |
- 入力グリッドで複数セルの選択ができない
- ファイルを保存するフォルダ又はその上位フォルダの名称に「.(ピリオド)」を使用しているとファイルの保存が出来ない
- 傾斜の方位だけを入力したデータを保存した場合、ファイルを開くと走向の角度への入力になっている
|